使用 Firefox 瀏覽器內附的密碼管理員記錄你的每個帳號密碼
不要再用便條紙記帳號和密碼。你應該使用密碼管理工具。例如:
- KeePass - 我用這個 KeePass2 離線版。
- KeePassXC - KeePass 的分支。
- 1Password
- Bitwarden
- Firefox 瀏覽器 - 內附密碼管理功能。
Firefox 瀏覽器並不是最好用的密碼管理工具,但至少好過完全不用。
Google 也有密碼管理服務,整合在 Android 手機和 Chrome 瀏覽器的自動填入項目。 只是不提供手動新增登入資訊的按鈕,故本文不列入。
在設定登入系統的密碼時,各系統設計者通常會提示你要輸入「無意義的字母組合、大小寫和數字混合」,而且要定期更換。 但實際狀況是沒有人能用腦袋記住那麼多組帳號和密碼。所以久而久之,大家就會偷懶:
- 每個網站或資訊系統,都用同一個密碼。
- 把密碼抄在便條紙上。
- 密碼設ji32k7au4a83!外國人傻眼:亂數還一堆人用。台灣人一看秒懂
千萬別再這麼做。你應該使用密碼管理工具。
Firefox 瀏覽器的使用者,可以用 Firefox 內附的密碼管理功能。 Firefox 也可將你的登入資訊保存在雲端。
使用 Firefox 瀏覽器開啟網站時,遇到要送出密碼的場合,瀏覽器就會問你要不要儲存密碼。 自動填入是最基本的登入資訊儲存方式。
但若你要儲存的登入資訊不是網站時,你就要手動新增。 我用電腦版的 Firefox 瀏覽器介面說明如何手動新增登入資訊。
點擊 Firefox 瀏覽器右上角的三槓(漢堡)圖示,開啟應用程式選單。 選擇程式選單的「密碼」項目,就會看到密碼管理頁面。
密碼管理頁面左側會列出目前儲存的登入資訊,你可以手動編輯已有項目的帳號或密碼,也可以刪除。
新增項目請點擊密碼管理頁面左下角的「新增登入資訊」。
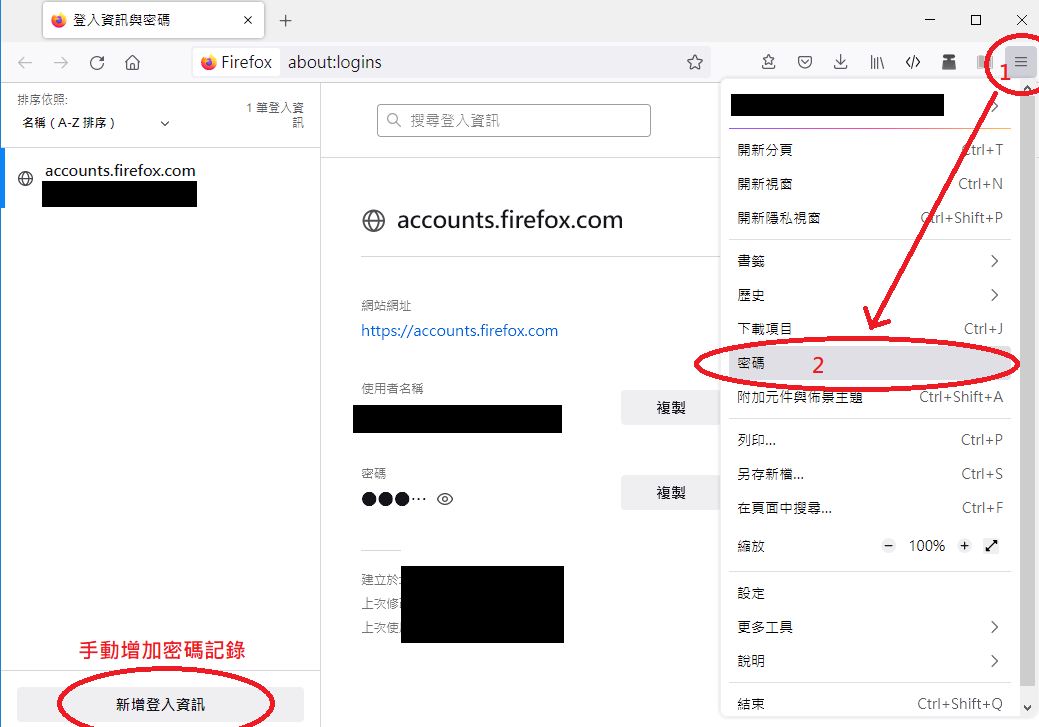
新增登入資訊的畫面只有三個欄位要填。網址、名稱和密碼。
網址欄不一定要填網址。你可以輸入任意文字內容。
密碼欄位預設是只顯示小圓點取代你輸入的文字內容。 如果你要輸入已有的密碼但怕打錯字的話,可以按旁邊的小眼睛圖示,改成顯示實際文字。
最後記得按「儲存」。
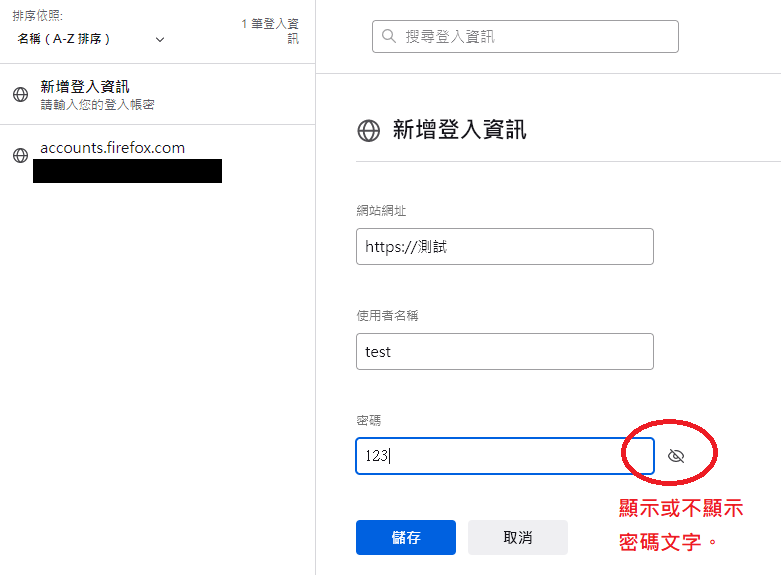
當你日後要登入其他資訊系統時,就先打開 Firefox 瀏覽器的密碼管理頁面。 從左側的項目中,打開目標資訊系統的登入資訊。 就會顯示你之前儲存的該系統的名稱和密碼。
按下欄位旁邊的「複製」按鈕,再切換到目標資訊系統視窗的密碼欄位,貼下即可。
我一般會手動輸入帳號名稱,而輸入密碼時用複製/貼上的方式。
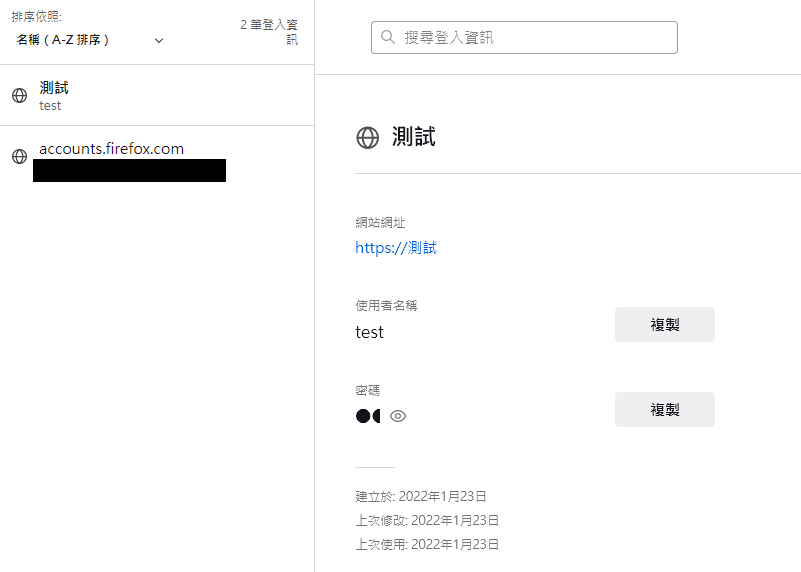
你的公司電腦可能不允許自行安裝 Firefox 應用程式,這時就可用私人手機來記。
啟用「同步」功能,勾選「登入資訊與密碼」,Firefox 就會將你的登入資訊保存在雲端,讓你可以在電腦、手機或平板上同步使用。
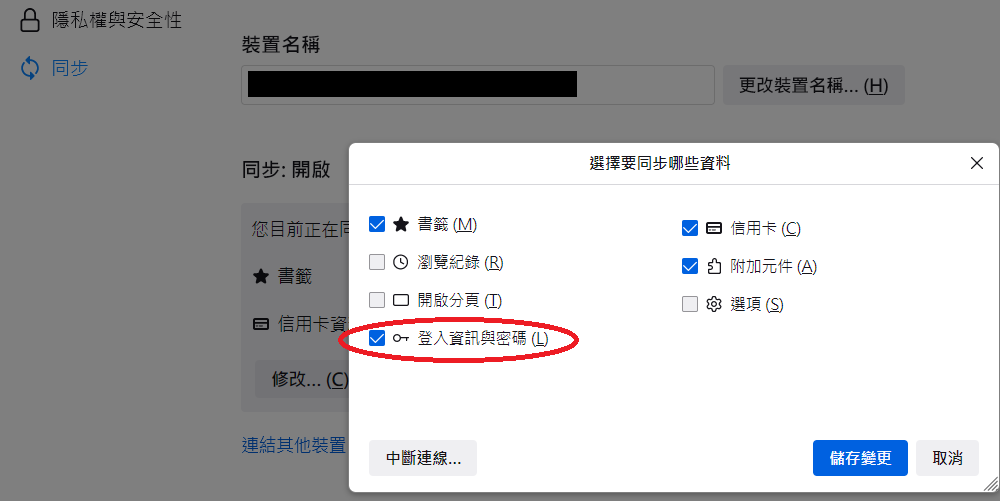
打開你的手機的 Firefox APP ,從「設定->登入資訊與密碼->儲存的登入資訊」找到儲存的登入資訊項目。 再按小眼睛顯示密碼內容。然後看著手機的內容,在公司電腦上輸入。
從資訊安全的角度來說,密碼並不是最安全的方式。 目前鼓勵用雙重認證、生物特徵辨識取代密碼。 但不可否認密碼仍然是目前最普遍的認證方式。 在雙重認證機制完全取代密碼之前,請使用密碼管理工具記錄你的帳號和密碼。